AWSのサービスを理解するー分析カテゴリ編ー
- やっぱり各サービスを何となく理解しておきたい!
- カテゴリ:分析
- Amazon Athena [クエリサービス]
- Amazon CloudSearch [クラウド内検索サービス]
- Amazon EMR
- Amazon Elasticsearch Service
- Amazon Kinesis
- Amazon Managed Streaming for Kafka
- Amazon Redshift [データウェアハウスサービス(DWH)]
- Amazon QuickSight [BIサービス]
- AWS Data Pipeline
- AWS Glue [ETLサービス]
- AWS Lake Formation [データレイクサービス]
やっぱり各サービスを何となく理解しておきたい!
"AWSを利用する前に"ではAWSのカテゴリ一覧で終わっていたので、今回からシリーズで各サービスについてカテゴリ別の簡単な内容説明を書いて行こうと思います。(自分流ですが噛み砕いて書いていこうと思うので、最初のとっかかりに利用して貰えたらと思ってます。)
カテゴリ:分析
初っ端から敷居が高いのですが、データ分析をする為にあると便利なサービスを色々と用意したのがこのカテゴリになるようです。以下分析カテゴリにぶら下がっているサービス一覧です。
Amazon Athena [クエリサービス]
Amazon S3(アマゾン ストレージ サービス *1)にあるデータを直接、標準SQLにてデータ抽出することが可能なクエリサービス。
Amazon CloudSearch [クラウド内検索サービス]
ウェブサイトやアプリケーション向けの検索ソリューション(検索エンジンサービス)。同じようなサービスで"Amazon Elasticsearch Service"があるんですが、ざっくり違いとして下のような感じかなと思ってます。
- Amazon CloudSearch
- メリット:すぐ使える
- デメリット:細かいカスタマイズができない
- Amazon Elasticsearch Service
- メリット:カスタマイズすることで自分に合った設定ができる
- デメリット:導入に学習コストがかかる(いろいろ設定が必要)
Amazon EMR
Amazon Elastic MapReduceの略で、大量データを迅速に処理する為のサービス。大量データを処理するのに並列分散処理基盤を使用しているんですが、種類としてApacheのSpark、Hadoop(HBase、Hiveなんかも)後Prestoなども使用できることが可能とのこと。こだわりがなければ情報量が多いHadoopで問題ないかなと思います。
Amazon Elasticsearch Service
"Amazon CloudSearch"のところに書いたんですが、玄人版の検索サービスという位置付けです。いろんな設定が可能ですが、すべて自分で設定しないと駄目みたいです。(いろいろって何だっていう話もありますが(^^;、もし使う機会があればその時に書こうと思います。m(_ _)m )
Amazon Kinesis
大規模データを一定時間保持するキューサービス。なんのこっちゃって感じですが、大規模なデータを(かぎりなく)リアルタイムに記録しておくサービスって感じです。あとAWSは他にも複数のキューサービスを提供しているので、その違いをザックリした感じで書いて、ここは終わりにしたいと思います。(キューサービスがなんで必要なのかは別の日記に書こうかなと思ってます。)
複数キューザービスの違い(ザックリ)
- Amazon MQ
- Amazon Simple Queue Service (Amazon SQS)
- Amazon Managed Streaming for Kafka (Amazon MSK)
- Amazon Kinesis
1と2はメッセージキューサービスで、3と4はストリーミングキューサービスという位置付けです。1,2と3,4の大きな違いの1つとして、1,2はキューとして受け渡しが完了したメッセージは消去され、3,4はキューとして受け渡しが完了したメッセージは消去されずTTLによって消去される仕組みになっているところでしょうか。
1は、Apache Active MQをAWSのサービスにしたものです。昔からあるMQ(message queue)のサービスだと思って差し支えないです。IBM MQとか銀行のシステムでは良く使われていた感じがしました。昔の話ですが(^^; そして2は、MQの仕組みをもっとシンプルに使いやすくしたものです。これはAmazon独自の仕組みなんでしょうか?今度もうちょっと深掘りして調べておきます。なので昔からのMQの移行は1を新しくMQを使いたい方は2をという感じでしょうか。
3は、Apache kafkaをAWSのサービスにしたものです。よりリアルタイムに大量のメッセージを処理できるサービスになっています。「1秒間で200万メッセージ処理」も可能との話(それなりのスペックは用意したいと駄目ですが)。TTLがあり一定期間データを貯めておくことが可能です。そして4は、kafkaみたいなサービスをAWS自体が用意したという位置付けでしょうか。"Elasticsearch"と"CloudSearch"の関係性と似ている感じですね。
完全に自分なりですが、少しだけ整理がついたような気がします。 (完全に自分なりの解釈です。間違いがありましたら心優しいどなたかご指摘いただけると助かります。m(_ _)m )
Amazon Managed Streaming for Kafka
上で書いたストリーミングサービスです。スペックにもよりますがリアルタイムに大容量データを大量に取り込むことができるサービスです。似たものに"Amazon Kinesis"があり自分でカスタマイズして使用したい場合はkafkaをある程度お手軽に使用したい場合はkinesisを選ぶ感じになると思います。小容量メッセージ(SQSは1メッセージ256KB)でいい場合はMQサービスがあります。
Amazon Redshift [データウェアハウスサービス(DWH)]
いろいろな所にあるデータを収集して蓄積し1つにまとめて置いてデータ抽出やデータ分析などを行いやすくするサービスです。書き込みは二の次で読み込みに特化してます。大量データの一括取り込みはこれからが推奨されているっぽいです。
- COPYコマンドでのAmazon S3バケットからの取り込み
- COPYコマンドでのAmazon DynamoDBのテーブルからのインポート
後、insertも普通にできるようです。(注意点として同じリージョンじゃないと取り込みはできないようです。)
Amazon QuickSight [BIサービス]
BIとはBusiness Intelligenceの略でデータ分析した結果をより分りやすく例えばグラフなどに置き換えてくれるサービスです。
やろうと思えばエクセルでもできるんですが、それをより高速により分りやすく表示させることができるサービスという感じだと思います。
AWS Data Pipeline
各データを定期的に取り込み先のデータに変換し転送してくれるサービスです。どうやらETLとまでいかないみたいです。AWS内の各サービスにデータ転送する時に便利なサービスという意味合いが強いのかなといった感じです。これらのデータ転送をメインに用意したのかなと言ったところです。
- S3からAmazon Redshiftにデータをロード
- RDSからデータを抽出してS3に出力
AWS Glue [ETLサービス]
"AWS Data Pipeline"の進化型という感じでしょうか。こちらはサーバレスETLサービスだそうです。ETLなのでこれ単体ではなにもできませんが、各サービスとの間にこれを挟むことでデータを抽出し、変換し、相手側に出力することができるみたいです。PySparkを利用し変換処理を行うらしい(Apache Sparkを実行するためのPython APIらしいんですが不勉強ですみません。ちょっと調べます。)
AWS Lake Formation [データレイクサービス]
DWHと似たような仕組みのサービスです。ただこちらは、構造化されたデータ(ルールで定義されたデータ)だけではなく非構造化されたデータ(その時その時で形が変わるデータ)も同時に蓄積することができるとのこと、DWHでも非構造化データの取り込みは可能ですが、より効率よく(抽出がより高速なんだと思われます。)処理することができる仕組みらしいです。ミドルとしてはHadoopやオブジェクトストレージ+Sparkでの構成が多いらしいです。(らしい、らしいばかりですがこれも不勉強ですみません。出直してきます。)
いやー長かった最後の方がぐだぐだですが、なんとか分析カテゴリ編完了です。ただ宿題ができてしまいました。orz
- キューサービスについて
- PySparkについて
- データレイクについて
この宿題はどこかのタイミングで書いていきたいと思ってます。さて、次は"アプリケーション統合カテゴリ編"にするか?ちょっと息抜きするか?
一旦、今日はここまで!
*1:敢えてイメージ重視で言ってしまうとファイル置き場です。(^^;
はてなで使えるMarkdown記法
- Markdownチートシート
- 1. 見出し
- 見出し1
- 2. 改行
- 3. 段落
- 4. 箇条書きリスト
- 5. 番号付きリスト
- 6. リンク
- 7. 引用
- 8. 目次
- 9. 脚注
- 10. 太字(強調)
- 11. 斜体
- 12. 太字&斜体
- 13. 打消(打ち消し線)
- 14. アンダーライン
- 15. 水平線
- 16. コードブロック
- 17. インラインコード
- 17. テーブル
- 18. チェックボックス
- 19. エスケープ(特殊文字の機能を無効)
- 20. おまけ(便利なタグなど)
Markdownチートシート
"はてな"初心者の自分はずっと"編集モード"を"見たままモード"いわゆるデフォルトってヤツで利用してきました。というか"モード"なんてあるなんて知らなくて、そうゆうもんだと思って書いてました。ただ、前回の記事を書いている中でどうしてもテーブルタグが書きたくて(結局前回の記事は諦めたんですが)、それプラス他にもちょこちょこ書き辛さを感じていて他の人どうしてるんだろうとしらべてみたらあったんです"Markdownモード"!設定まわりはちゃんと調べておくものなのですね。(。>﹏<。) ってことで今回は、はてなで使えるMarkdownのチートシートでも残しておこうと思います。まずは!
Markdown(マークダウン)とは
文章が記述するための軽量MarkUp(マークアップ)言語です。downなのにupとは禅問答みたいですが"Markdown"という名前のMarkUp言語ってことですね。自分の中の解釈はWeb上で文章を書いている人が「HTMLとか書いてらんないよ!」という不満ニーズに答えたHTMLコンバータみたいな言語だと思ってます。Markdown記法で書くとHTMLに変換してくれるってやつです。いつの間にかいろんな所に広がりまくって文章書く系のToolやサイトでは当たり前の存在になってます。
Markdownチート一覧
さて本題です。Markdownは広がりまくったのはいいんですが、Toolやサイトによって若干使用できない記法があったりするようなので、今回は"はてな"で使える記法をまとめていきたいと思います。(初回ですべて拾えきれる感じが全くしないので、書けていない記法が見つかれば随時更新していきます。)
1. 見出し
# 見出し <h1></h1>と同じ ## 見出し <h2></h2>と同じ ### 見出し <h3></h3>と同じ #### 見出し <h4></h4>と同じ ##### 見出し <h5></h5>と同じ ###### 見出し <h6></h6>と同じ
"はてな"では<h1>から<h6>まで使用可能でした。後は#を増やしても<h6>固定のようです。
【"はてな"での見た目】
見出し1
見出し2
見出し3
見出し4
見出し5
見出し6
2. 改行
改行したい場所で[半角スペース][半角スペース](半角スペースを2つ入れる)
文章[半角スペース][半角スペース]は<br>と同じ
【"はてな"での見た目】
改行したいところで半角スペースを
2つ入れる!
3. 段落
段落を分けたい部分で [空行] を入れる
文章[半角スペース]は<p></p>と同じ
【"はてな"での見た目】
段落を分けたい部分で
[空行]を入れる!
4. 箇条書きリスト
- リスト1 - リスト2 - リスト2_1 半角スペース2つ or 4つ
【"はてな"での見た目】
5. 番号付きリスト
1. リスト1
1. リスト2
1. リスト2_1 半角スペース4つ
【"はてな"での見た目】
6. リンク
基本リンク
[はてなトップ1](http://www.hatena.ne.jp "hatena") [はてなトップ2](http://www.hatena.ne.jp) ()内のtitle属性は省略可能
内部リンクも書けるはずなんですが、"はてな"だと上手く動かない?
【"はてな"での見た目】
基本リンク(応用編)
【応用】
[はてなトップ1][1]
[1]: http://www.hatena.ne.jp
【応用(ID省略)】
[はてなトップ2][]
[はてなトップ2]: http://www.hatena.ne.jp
【応用("[]"自体も省略)】
[はてなトップ3]
[はてなトップ3]: http://www.hatena.ne.jp
【"はてな"での見た目】
[リンク名][ID]
[ID]: URL "title属性"
"ID"は、英数半角全角なんでもいけそうです。
基本リンク(応用編)の使用例
下のように書くことでURL一箇所書けばいい寸法です。
[これ][はてなトップ]と[この][はてなトップ]リンクは同じですよ! [はてなトップ]: http://www.hatena.ne.jp "hatena"
【"はてな"での見た目】
画像埋め込み
  ()内のtitle属性は省略可能
リンクとほぼ同じ先頭に"!"を付けることで画像を埋め込むことができるようです。
【"はてな"での見た目】
画像埋め込み(応用編)
![アイコン][icon] [icon]: http://www.hatena.ne.jp/images/favicon/blog.png
【"はてな"での見た目】
![]()
リンク+画像埋め込み
[](http://www.hatena.ne.jp)
【"はてな"での見た目】
リンク+画像埋め込み(応用編)
[][icon] [icon]: http://www.hatena.ne.jp
【"はてな"での見た目】
リンク+画像埋め込み(応用編)の使用例
[][はてなトップ] と [][はてなトップ]リンクは同じですよ! [はてなトップ]: http://www.hatena.ne.jp "hatena"
【"はてな"での見た目】
7. 引用
> 引用です > >> ネストしている引用です >
【"はてな"での見た目】
引用です
ネストしている引用です
8. 目次
目次はないみたいなので、素直に下の"はてな"で用意している記法を使った方がいいみたいです。
[:contents]
9. 脚注
Markdown記法で書くと
こんな書き方があるなんて[^1] [^1]: ここに脚注を書きます
【"はてな"での見た目】
こんな書き方があるなんて1
"はてな"で用意されている記方
素直に"はてな"で用意している下の記法を使った方がきれいな感じがしました。
こんな書き方があるなんて((ここに脚注を書きます))
【"はてな"での見た目】
こんな書き方があるなんて*1
10. 太字(強調)
**太字** __太字__
【"はてな"での見た目】
太字
11. 斜体
*斜体* _斜体_
【"はてな"での見た目】
斜体
12. 太字&斜体
***太字&斜体*** ___太字&斜体___
【"はてな"での見た目】
太字&斜体
13. 打消(打ち消し線)
~~取り消し~~
【"はてな"での見た目】
取り消し
14. アンダーライン
ないっぽい?ちょっと意外でした。 <u></u>で代用
15. 水平線
--- *** ___
【"はてな"での見た目】
16. コードブロック
【"はてな"での見た目】
sql
select * from hoge where fuga = 'piyo';
その他(例えばpython)
python
def hello_world(): print('Hello world!') hello_world()
どうもソースファイルを表示する機能(```sql:hoge.sqlみたいに書くと"hoge.sql"が表示される)は使えないみたいでした。
17. インラインコード
`select * from hoge;`
【"はてな"での見た目】
select * from hoge;
17. テーブル
|指定無し|左寄せ|中央寄せ|右寄せ| |---|:---|:---:|---:| |100|200|300|400|
【"はてな"での見た目】
| 指定無し | 左寄せ | 中央寄せ | 右寄せ |
|---|---|---|---|
| 100 | 200 | 300 | 400 |
省略形
一部省略しても表示させることが可能です。
指定無し|左寄せ|中央寄せ|右寄せ| -|:-|:-:|-:| 100|200|300|400
【"はてな"での見た目】
| 指定無し | 左寄せ | 中央寄せ | 右寄せ |
|---|---|---|---|
| 100 | 200 | 300 | 400 |
18. チェックボックス
普通に使えませんでした。 (下のようになっちゃいました。)
- [ ] チェック1
- [x] チェック2
19. エスケープ(特殊文字の機能を無効)
\#見出し \_アンダースコアの表示方法\_
"\"を特殊記号の直前に置くことで特殊記号の機能を無効にします。
【"はてな"での見た目】
#見出し
_アンダースコアの表示方法_
20. おまけ(便利なタグなど)
折りたたみ
<details> <summary>ここに折りたたんだ時に表示される文字を入れます。</summary> ここに折りたたまれて非表示になっている文字を入れます。 </details>
【"はてな"での見た目】
ここに折りたたんだ時に表示される文字を入れます。
ここに折りたたまれて非表示になっている文字を入れます。
下のような書き方が便利らしい
python サンプルコード
def hello_world():
print('Hello world!')
hello_world()
数式
下付き
X<sub>2</sub>
【"はてな"での見た目】
X2
上付き
X<sup>2</sup>
【"はてな"での見た目】
X2
pre記法
先頭に[半角スペース][半角スペース][半角スペース][半角スペース]([半角スペース]を4つ以上入れる)
<html> <head> <title>サンプル</title> </head> <body> <p>HTMLのサンプルですね!</p> </body> </html>
【"はてな"での見た目】
<html>
<head>
<title>サンプル</title>
</head>
<body>
<p>HTMLのサンプルですね!</p>
</body>
</html>
限定的なのかと思ってたんですが、結構普通に使えるっぽいですね。これと"はてな"で用意されている機能("目次"とか"リンク挿入の埋め込み機能"とか)を併用すればいろいろ書きやすくなりそうです。さて次回はAWSのカテゴリ記事に戻りたいと思います。
今回はここまで!
-
ここに脚注を書きます↩
*1:ここに脚注を書きます
最近のJAVAの話
今更ですが最近JAVAが騒がしい
自分の周りでちょっと前から「javaどれにする?」なんて話がちょこちょこと聞こえてきていました。それもこれもOracleさんがこんなことを言い出したからです。
こんな言い方はしてないんですが、Oracle Java 11からは仕事(商用)で使用する場合、有償化されてしまったんです。さらっとライセンスも置き換わってしまったそうな。
www.oracle.com(日本語訳まだないのかな?)
自分はjavaに関わるチームではなかったのでポカーンとしていたんですが、java 8のサポート期間は2019年1月末で終了だそうです。(過ぎてますね(^^; )そこで『無償サポートを受け続けるにはどうしたら?』という話をまとめていこうと思います。
無償サポートを受け続けるためにすること!
現状がjava8を使用している場合「サポート切れても使い続ける!」って言うのは無しにして(^^; 下記を早急に行う必要があります。
- ビルドパッケージを替える
- バージョンを上げる
"ビルドパッケージ"を替えるとはOracle JDKから別ビルドのJDKに替えるという意味です。そしてjava8のサポート期間は終わってしまったので*1、バージョンも上げる必要が出てきています。そんでもって無償でサポートを受けれるJDKはこれだけあるみたいです。
- OpenJDK
- AdoptOpenJDK
- Zulu(Zulu Enterprise)
- Amazon Corretto
上から順に軽く内容を書いときます。
1. OpenJDK
オープンソースプロジェクト。Javaコミュニティが運営しています。いろいろなjavaがありますが、このコードが基になってます。Oracleさんがスポンサーになっていて、実はバイナリもOracleさんがビルドしてくれているとのこと。なのでビルドを配布しているサイトはOracleさんで、ソースを公開しているのはJavaコミュニティという感じで、別部隊と考えておいた方が良さそうです。
2. AdoptOpenJDK
"AdoptOpenJDKプロジェクト"というコミュニティが作成しているOpenJDK互換のビルドパッケージです。元々は『新しい開発者をOpenJDKに引き入れる支援活動をしたい』という名目で立ち上がったコミュニティらしいです。尚、現状下の2パターンのビルドを提供しているみたいです。
- AdoptOpenJDK with HotSpot AdoptOpenJDK + HotSpot*2
- AdoptOpenJDK with Eclipse OpenJ9 AdoptOpenJDK + Eclipse OpenJ9*3
IBM大好きっ子は下の"AdoptOpenJDK with Eclipse OpenJ9"、それ以外の一般の人(偏見)は"AdoptOpenJDK with HotSpot"を使う感じかなと思います。
3. Zulu(Zulu Enterprise)
Azul Systemsさんが提供しているOpenJDK互換のビルドパッケージです。こちらMicrosoftとタッグを組んだらしくMicrosoft Azureで使用する場合無料でエンタープライズ版の"Zulu Enterprise"を利用可能とのことです。
4. Amazon Corretto
Amazonさんから提供されている*4OpenJDK互換のビルドパケージです。AWSで"Amazon Linux 2"を使う場合はこのJDKになるかなーと思います。ただ、"Amazon Linux 2"用ってわけでもなく他のOS*5も対応していることをうたっています。
後、1〜4についてそれそれサポート期間違うのでサラッと書いときます。(上でも書いたんですが今回は長期サポートは割愛します)
- OpenJDK:サポート期間半年
- AdpotOpenJDK:サポート期間4年
- Zulu:サポート半年 (Enterprise版は省略)
- Amazon Corretto:サポート期間JDK8が2023年6月 / JDK11が2024年8月
思いっきりザックリ書いてしまいましたが長期サポート(LTS)*6なんていうのもあり「うちの製品使ってくれたら長期サポートしまっせ!」という会社があちこちから現れて中々複雑な感じです。(特にIBMの勢いが凄い)長期を取り合えず置いとくと上に書いた1〜4が今後の中心になるかなと思います。
一応調べる中で自分が思った指標も書いとくとベンダーロックを気にするプロジェクトであれば"AdpotOpenJDK"が第一候補になるのかなと思ってます。後はAWS使い続けるよって方は"Amazon Corretto"、うちはAzureだよって方は"Zulu Enterprise"と住み分けていく感じなのかなっといったところです。どこかの記事で某銀行が"Zulu Enterprise"を採用したそうな。何か金融系はIBMかこのZuluが中心になりそうですね。
ってことで軽い気持ちで書き始めたJavaサポートネタ。。。全然楽じゃありませんでした。(-_-;) 次、本当に楽なネタ書いてからAWSに戻ろうと思います。(^O^)/
今回はここまで!
AWSを利用する前に
AWSを利用する前にちょっと整理
何か凄く今更なんですが、一応AWSとは何で、どんなものがあって、どんなことができるかを簡単にメモっときます。(ちなみに今から書く情報は2019年1月19日現状の情報をまとめたものになります。)
AWSって何?
正式名称は、Amazon Web Services で略してAWSです。まさにそのまんまなんですが(^^; アマゾンが提供しているウェブサービス群です。噂(?)では100種類以上のサービスがあるとかないとか、全容な正直自分も全く分かりません。すべてを理解してからAWSを利用しようとすると、とんでもない学習コストが必要になってしまうので、最初は自分に必要なものだけピックアップして学習するのがベストだと思います。
サービスにはどんなものがあるか?
これが中々分かりづらいんですが、一旦AWSページで説明している項目通りにお話します。まず各サービスには大きく下のようなカテゴリ分けがされています。
(2019年3月17日更新)
- 分析
- アプリケーション統合
- AR と VR
- AWS コスト管理
- ブロックチェーン
- ビジネスアプリケーション
- コンピューティング
- カスタマーエンゲージメント
- データベース
- 開発者用ツール
- エンドユーザーコンピューティング
- Game Tech
- IoT
- 機械学習
- マネジメントとガバナンス
- メディアサービス
- 移行と転送
- モバイル
- ネットワークとコンテンツ配信
- ロボット工学
- 人工衛星
- セキュリティ、アイデンティティ、コンプライアンス
- ストレージ
ある程度機械的に抽出したものなので、決定的に間違ったものはないと思いますが、おかしい部分がありましたらご指摘よろしくお願いします。m(_ _)m
ここら辺の内容は、もっと簡単に済まそうと思っていたんですが、思わずカテゴリ一覧なんて書いてしまったので、この勢いで進めちゃおうと思います。
ただここに書きなぐるはちょっとしんどいので、何回かに分けさせて下さい。
2回目は各カテゴリの大雑把な内容をメモって行きたいと思います。すみません。1回目はここまで!
(今回文字しかない。次回も絵を貼れる感じがしない。(;´Д`)アウ...)
iPhoneとmacだけでiPhone画面をキャプチャーする方法
なるべく簡単にiPhoneの画面キャプチャーを撮りたい!
スマホアプリを録画してYoutubeにアップしたいとかもあるので、なるべく道具要らずでiPhone画面をキャプりたいと思って調べた内容をメモっときます。
道具
- mac(mac book pro使用 2013年ぐらいのヤツ)
- iPone(iPhone 8 Plus使用)
- ライトニング USBケーブル(Anker PowerLine ライトニング USBケーブル使用)
今回はiPhoneアプリを録画するツールとして、mac bookに標準搭載されている『QuickTime Player』を使用してスマホアプリを録画したいと思います。
手順
1.まずは『QuickTime Player』を立ち上げます。
control + space
上のショートカットでSpotlightを立ち上げて
"QuickTime Player"と打つと("q"と打っただけで出てきました^^)
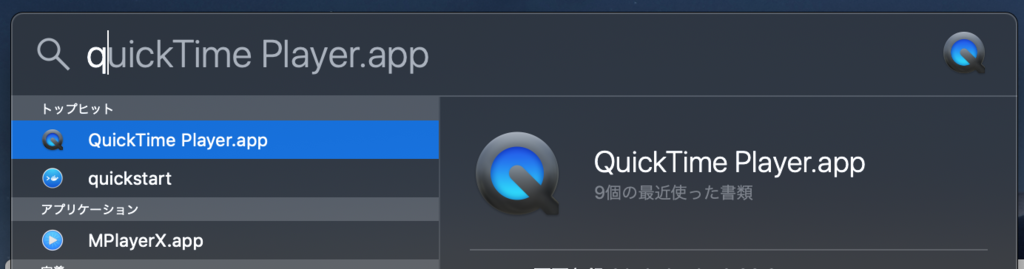
後は選んでEnterで『QuickTime Player』が立ち上がります。

上のようなのが立ち上がれば成功です。
2.ライトニング USBケーブルを使ってiPhoneとmac bookを繋げます。繋げ終わったら取り敢えず次に進みます。
3.上部のメニューにある「ファイル」から「新規ムービー収録」を選びます。

選ぶと『QuickTime Player』のウィンドウが立ち上がります。
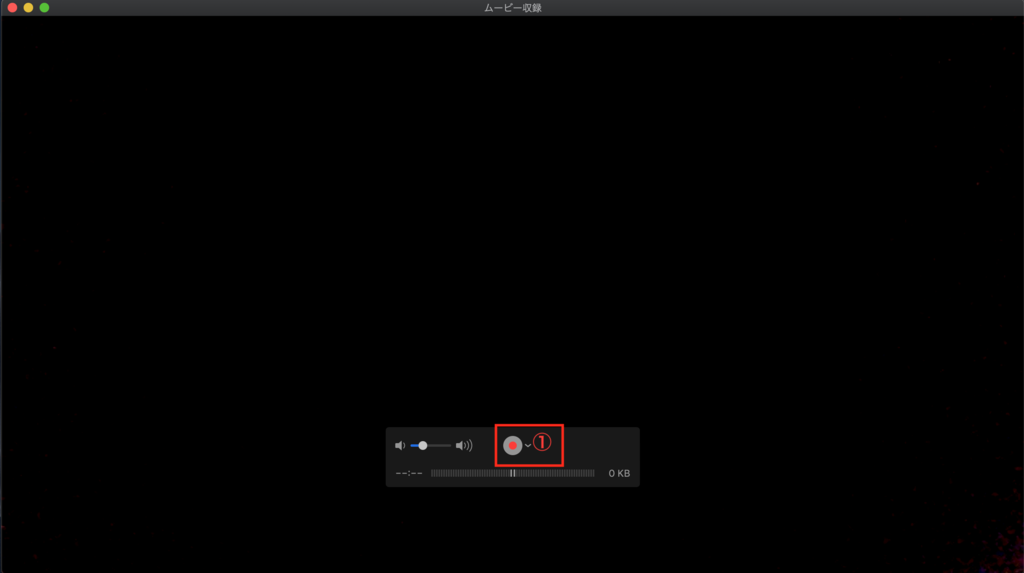
①の矢印"∨"をクリックする
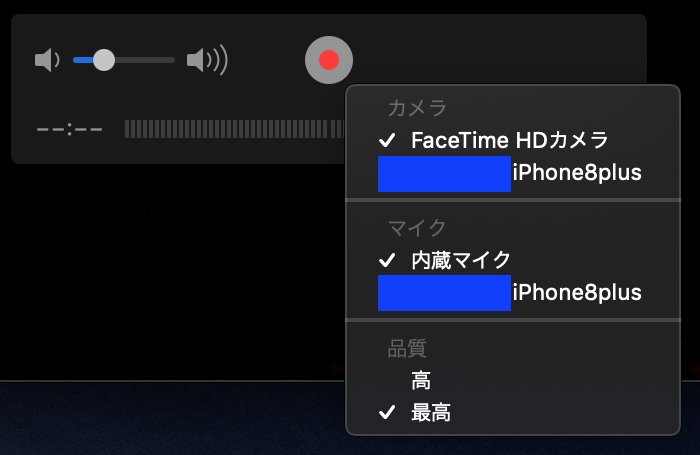
とiPhoneがちゃんと繋がって認識していれば、iPhoneを選択できるようになるので、iPhoneを選びます。(スマホの音も録音したい場合は、マイクもiPhoneを選択して下さい。)
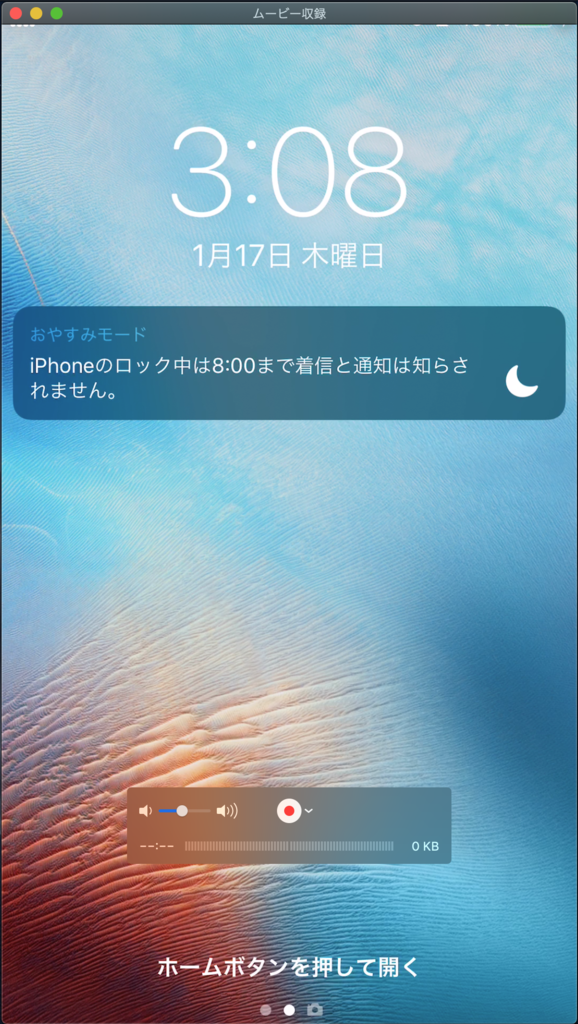
上のようなスマホ画面が立ち上がりましたでしょうか?(スマホがsleepモードになっていると上のような画面にならないので、その時はちゃんとスマホを立ち上げて下さい。)
上がればこっちのもの後はスマホでアプリを立ち上げて録画ボタン(![]() )押せば録画開始、録画中ボタン(
)押せば録画開始、録画中ボタン(![]() )を押せば録画停止。
)を押せば録画停止。
停止した後は、下のショートカットで保存すれば動画ファイルの完成です。
command + s
自分の環境だけかもしれませんが、たまに音が拾えていない時があるので、その時はiPhoneアプリを起動し直すと拾えたりするので、自分みたいな現象が起きた時は試して見て下さい。
さて、次は本命のawsの話でも書こうかなと思います。
今日のところはここまで!
macのスクリーンショット、動画キャプチャー機能について
macOS Mojaveで使えるスクショとキャプチャー機能!
また、脱線したmacのお話しです。(^_^;)
ブログを書き始めると何かと絵が欲しくなります。文字で書くよりやっぱり「絵」!
絵の情報量ハンパねっす。
ってことで、mac Mojave標準機能のスクリーンショップの取り方とキャプチャーの撮り方をメモっておきます。
ぶっちゃけてしまうと『ここ↓を読んで!』で終了なんですが、
それだと身も蓋もない&あっちこっち飛ぶのは不親切なので、要点だけまとめます。
1.画面のスクリーンショットが撮りたい!
画面のスクリーンショット(静止画)を撮りたい場合のコマンドです。
全体を撮りたい
shift + command + 3
一部だけ撮りたい
shift + command + 4
オプションで下の様な便利な機能もあります。
shift + command + 4を押した後にスペースを押す
"shift + command + 4"を押した後にスペースを押すとカメラアイコン(![]() )が出てくるので、アイコンを好きな所に移動させてクリックすると移動させた場所で、メインウィンドウになっている部分のスクショが取れます。(アプリ画面のスクショを取る時、いちいちマウスやパッドで範囲していしなくても画面部分のみ取れるので便利ですね。)
)が出てくるので、アイコンを好きな所に移動させてクリックすると移動させた場所で、メインウィンドウになっている部分のスクショが取れます。(アプリ画面のスクショを取る時、いちいちマウスやパッドで範囲していしなくても画面部分のみ取れるので便利ですね。)
2.動画を撮りたい!
画面で動いているものを動画で撮りたい場合のコマンドです。
shift + command + 5
このコマンドを押すと下のようなメニューが出てきます。

(番号は分かりやすいようにこちらで付けました。)
実はこのメニューバー、上で書いた静止画の項目もあります。
①〜③が静止画メニューで、④〜⑤が動画メニューになります。
静止画メニューについてまとめるとこんな感じでしょうか。
- ①:shift + command + 3 ⇒ 全画面
- ②:shift + command + 4を押した後にスペースを押す ⇒ メインウィンド
- ③:shift + command + 4 ⇒ 手動で範囲指定
動画メニューは、④〜⑤を使用します。

④〜⑤を選択すると⑦の『取り込み』が⑦’の『収録』に変わります。
④〜⑤は、下のような感じです。
- ④:全画面キャプチャー
- ⑤:手動で範囲指定してキャプチャー
④〜⑤の使い方ですが、④か⑤を選択するとカメラアイコン(![]() )が出るので、④の場合はそのままクリックするか⑦’を押すと録画が始まります。⑤の場合も範囲指定した後の動作は④と同じです。
)が出るので、④の場合はそのままクリックするか⑦’を押すと録画が始まります。⑤の場合も範囲指定した後の動作は④と同じです。
後は録画の停止方法です。
下のショートカットかメニューバーにある![]() をクリックすることで録画を停止することが可能です。
をクリックすることで録画を停止することが可能です。
command + control + esc
最後に⑥のオプションを軽く書いときます。(まんま公式ページを引用(^^; )
- 保存先:ビデオが自動保存される場所を「デスクトップ」「書類」「クリップボード」などから選択します。
- タイマー:収録を開始するタイミングを選択します。「収録」をクリックした直後か、5 秒後か、10 秒後かを選べます。
- マイク:収録時に自分の声やその他の音声を録音するには、マイクを選択します。
- フローティングサムネールを表示:サムネールを表示するかどうかを選択します。
- 最後の選択部分を記憶:前回このツールを使ったときに選択されていた部分をデフォルトで選択するかどうかを決められます。
- マウスクリックを表示:画面をクリックしたときにポインタの周りに黒い円を表示するかどうかを選択します。
せっかくスクショ、キャプチャーネタを書いたので次は"QuickTime Player"を使ったiPhoneキャプチャー方法を書きたいと思います。
今日のところはここまで!
CaffeineアプリをmacOS Mojaveで使用する方法
Caffeineアプリが使えなくなってる
macを使用しているみなさん、Caffeineアプリ使用してますか?
気軽にロックをon/offできるので、バッチ処理とか垂れ流したい場合とても重宝してます。
ただ、今の今まで気が付かなかったんですが、Mojaveにアップグレードしたらいつの間にかCaffeineアプリが機能しなくなってました。
どうもMojaveになってセキュリティがより厳しくなりロック制御をしているCaffeineも引っ掛かっていたみたいです。
そこで、今回はCaffeineのロック機能を許可する設定方法をメモっておきます。
1.システム環境設定を開く
サイドメニューのリンゴマークからシステム環境設定を選択
2.セキュリティとプライバシーを開く
システム環境設定画面にあるセキュリティとプライバシー(
)を選択
3.プライバシータグを選択
セキュリティとプライバシー画面の上にあるプライバシータブ(
)を選択
4.アクセシビリティを選択
セキュリティとプライバシー画面の右の欄にあるアクセシビリティ(
)を選択
5.ロック解除
右下にある鍵アイコンをクリックしてロック解除(
)
6.Caffeineアプリを追加
左の欄の下にある追加・削除アイコン(
)のプラスをクリックしてCaffeineアプリを選択
7.Caffeineにチェックを入れてロック
Caffeineアイコンが表示されたらチャックボックスにチェックを入れて(
)右下にある鍵アイコンをクリックしてロック(
)
8.Caffeineアプリ再起動
最後にサイドメニューにあるCaffeineからアプリを終了して再起動
自分はこれで使用可能になりました。
みなさんもお試しください。